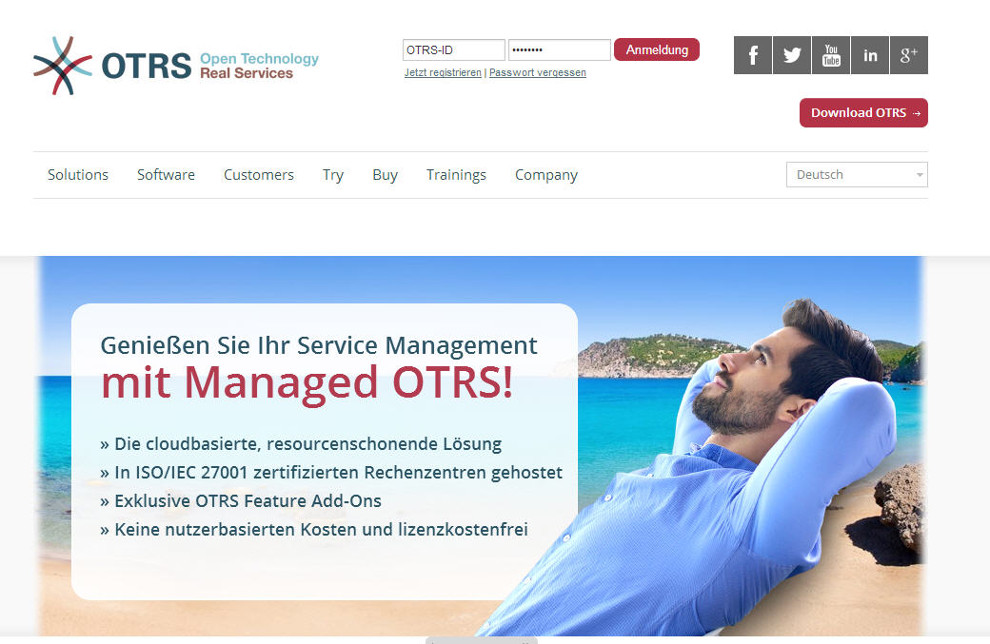
derMOE-Tipp der Woche: Dynamische Felder in OTRS – HowTo
Ich arbeite ja nun mit OTRS (www.otrs.org) schon seit geraumer Zeit und wundere mich immer wieder wie komplex auch nur die kleinsten Änderungen oder Einstellungen sein können (klar, die Firma verdient ja durch Support).
Gestern hatte ich eine Anfrage, noch zusätzliche Felder im Ticket einzubauen nach denen man auch suchen kann. Nach einiger Zeit in Foren und „rumGOOGLEN“ habe ich es schließlich geschafft. Damit es euch erspart bleibt, nun ein kleines kompaktes HowTo zum Thema Dynamische Felder im OTRS konfigurieren:
1. Schritt
Zunächst einmal müssen die Dynamischen Felder in der SysConfig freigeschaltet werden.
Hierzu klickt ihr auf „Admin“ in der oberen Spalte und sucht nun unter „Systemverwaltung“ den Button „SysConfig“
In der nun folgenden Maske gebt ihr oben links den Suchbegriff „DynamicField“ ein und drückt auf suchen.
Jetzt gilt es den Eintrag „Frontend::Agent::Ticket::ViewZoom“ zu finden.
Linksklicken und scrollt dann ziemlich weit runter bis ihr den Eintrag „Ticket::Frontend::AgentTicketZoom###DynamicField“ findet. Hier einmal auf das „+“ klicken um einen neuen Schlüssel erzeugen zu können. Gebt jetzt den Namen des Schlüssels ein (ist NICHT die Bezeichnung die nachher in der GUI zu sehen ist) den ihr euch merken müsst. Beim Feld „Inhalt“ bitte eine 1 eintragen um den Eintrag zu aktivieren.
Nach dem ihr das gespeichert habt, geht wieder in die vorige Ansicht zurück und sucht nun den Eintrag „Frontend::Agent::Ticket::ViewFreeText“.
In der nächsten Maske müsst ihr zum Feld „Ticket::Frontend::AgentTicketFreeText###DynamicField“ gehen und da wieder das „+“ klicken und DENSELBEN Schlüssel wie eben vergeben. Beim Inhalt die Zahl 1 eingeben und speichern.
2. Schritt
Soderle, ab hier erstellt ihr erst euer eigentliches Feld. Dazu geht ihr wieder in die Admin-Ansicht zurück und klickt unter „Ticket-Einstellungen“ auf „Dynamische Felder“.
Wählt nun Links unter Ticket –> Drop-Down-Menü den Eintrag „Textfeld“ aus.
Die Magie beginnt :-)
Bei dem Feld „Name“ trägt ihr das ein, was ihr vorher ständig bei „Schlüssel“ eingetragen habt. In meinem Fall ist es CiscoCaseID. Unter „Beschriftung“ wird der eigentliche Benennung des Feldes sein, also das was ihr oder die Agents in der GUI sehen sollen.
Je nachdem wie viel in dem Feld stehen soll, könnt ihr unter „Anzahl der Zeilen/Spalten“ das entsprechende eintragen.
Das wars auch schon. Ab sofort findet ihr in jedem Ticket unter „Freie Felder“ eurer Dynamisches Feld.
Sofern ihr noch Fragen oder Probleme habt, könnt ihr mir gerne ein Kommentar hinterlassen. Ansonsten wünsche ich euch noch ein schönes Osterfest und ein paar Kalorienreichere Tage! ;-)
-derMOE-
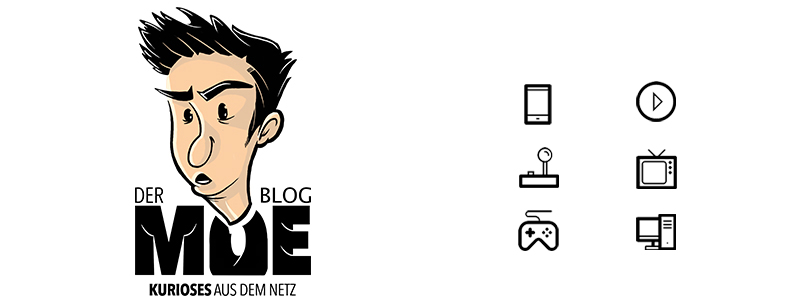

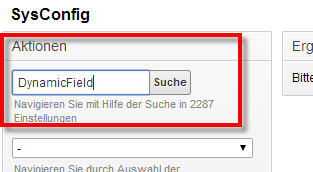

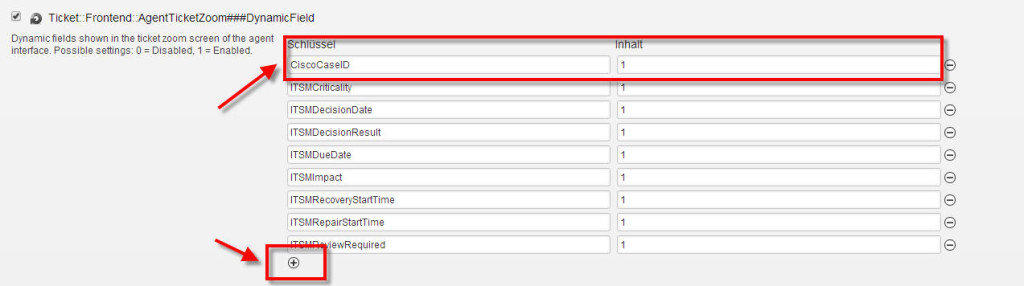

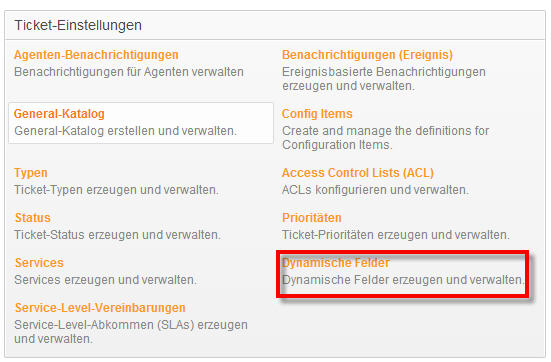
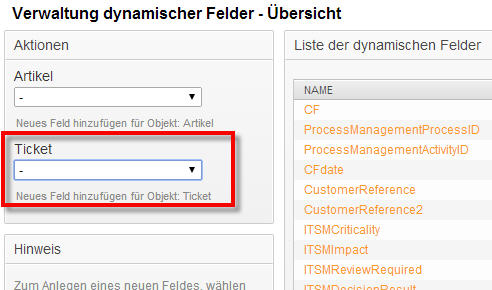
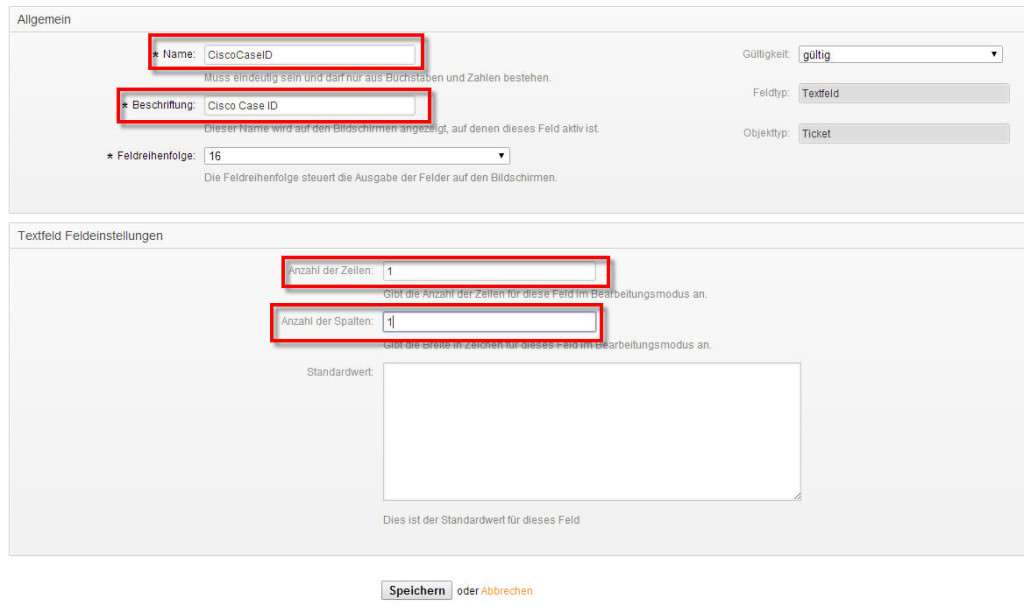



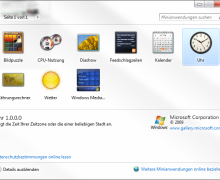
Social